ADB (Android Debug Bridge)
O ADB (Android Debug Bridge) é uma ferramenta do pacote SDK do Android, e permite que se possa acessar e controlar um dispositivo Android a partir de um computador, ou seja, interagir com o sistema Android do aparelho ( o Kyros MID7015) (vej em: http://developer.android.com/guide/developing/tools/adb.html).
Observo que é necessário o acesso ao root. Para tanto, sugiro a instalação do app “Z4ROOT” (baixe em: http://www.4shared.com/file/12OzPNJZ/z4root130.htm, ou no market).
Ainda, com o ADB, pode-se fazer diversas alterações no sistema Android, até a instalação de aplicativo.
O adb em: http://www.4shared.com/file/OXfKqVyP/adb.html?
Os drivers para o MID70515 em: http://www.4shared.com/file/0W3s9pI0/usb_driver_2.html
– Depois, Extraia os dados onde você desejar. Por exemplo, em C:\android
– Próximo é definir o caminho no android.
Então vamos lá:
A Primeira opção para definir o caminho é Abrir um CMD e digite o seguinte: “set PATH=%PATH%;c:\android\android-sdk-windows\tools”sem aspas. Observo que o que O que está em negrito é onde você descompactou o SDK.
Também poderá ser feito assim:
No XP, Botão direito do mouse em Meu Computador e clique em Propriedades. Clique em avançado, Clique em Variáveis de Ambiente, Verifique a variável path e clique no botão Editar, Marque a variável no final de tudo “;c:\android\android-sdk-windows\tools” sem aspas. Observo que o que está em negrito é onde você descompactou o SDK
No Vista e Windows 7. Vá em Start, clique com o botão direito do mouse em computador, clique em Propriedades, clique em Configurações Avançadas do Sistema, clique em avançado, clique em Variáveis de Ambiente, marque a variável path e clique no botão Editar, adicione a variável no final de tudo “;c:\android\android-sdk-windows\tools”sem aspas. Observo que o que está em negrito é onde você descompactou o SDK
No Linux, Ubuntu 10.4, sugiro ler o tuto em: http://www.androidpt.info/index.php?title=ADB#ADB_no_Ubuntu_10.04
Tudo isso feito, partimos para o próximo passo:
Execute o arquivo SDK Setup.exe que está dentro da pasta android-sdk-windows e lhe será apresentado como na imagem a seguir:
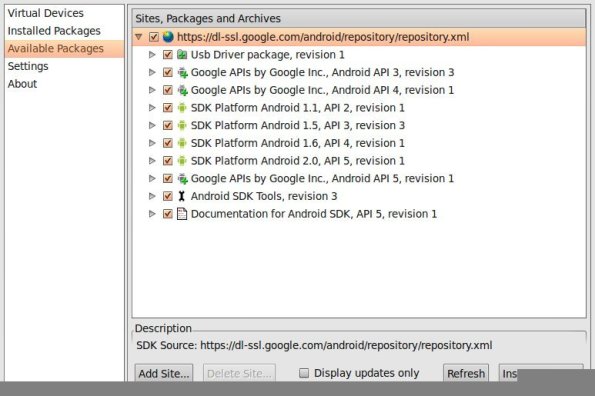
Agora vamos as configurações e marque a caixa “Force https://… para buscar sources.list usando http:// …” e pressione o botão “Save & Apply”
Depois, vamos no “Available packages”, precione o botão “Refresh” e devemos ser apresentado como na imagem a seguir:
Marque todos os pacotes e pressione “install selected”
São quase 900 MB a serem baixados, vai demorar muito para baixar e instalar os drivers do dispositivo administrador windows (observo que o tablet deve estar ligado e conectado).
Os drivers estarão em c:\android\android-sdk-windowsusb_driver\. Observo que o que está em negrito é onde você descompactou o SDK.
Tudo isso feito, é só abrir o CMD, no executar, e digitar o comando “adb” sem aspas, obviamente.
Comando fundamentais:
“adb” = Inicia o adb
“adb devices” = Mostra se o seu equipamento está ligado
“Adb shell” = sincroniza, ou seja, coloca-te dentro seu aparelho.
Segue, ainda, comandos mais avançados:
Esse comandos podem MATAR seu aparelho! Só use quem tem alguma experiência!
Android Debug Bridge version 1.0.20
-d – directs command to the only connected USB device
returns an error if more than one USB device is present.
-e – directs command to the only running emulator.
returns an error if more than one emulator is running.
-s – directs command to the USB device or emulator with
the given serial number
-p – simple product name like ‘sooner’, or
a relative/absolute path to a product
out directory like ‘out/target/product/sooner’.
If -p is not specified, the ANDROID_PRODUCT_OUT
environment variable is used, which must
be an absolute path.
devices – list all connected devices
device commands:
adb push – copy file/dir to device
adb pull – copy file/dir from device
Ainda, temos esses comandos:
adb remount pode-se entender como um novo reconhecimento do Android pelo ADB.
Utiliza-se “adb remount”adb devices mostra a lista de dispositivos conectados ao ADB.
Utiliza-se “adb devices”
adb logcat permite que visualizemos os logs dos dispositivos android conectados ao ADB.
Utiliza-se “adb logcat”
adb reboot comando que reinicia o sistema.
Utiliza-se “adb reboot”
adb pull para trazer um arquivo do sistema Android para a pasta em que esta o ADB.
Utiliza-se “adb pull diretório/arquivo”
Exemplo: “adb pull system/build.prop” – nesse caso trouxemos à pasta do ADB o arquivo “build.prop” que se encontra na pasta “system” do Android.
adb push basicamente faz o inverso do “adb pull”, levando um arquivo da pasta do ADB até um diretório no sistema Android.
Utiliza-se “adb push arquivo diretório” (observe que há um espaço entre arquivo e diretório)
Exemplo: “adb push build.prop system” – nesse caso mandamos o arquivo “build.prop” para a pasta system no sistema Android.
adb install utilizado para instalar um aplicativo direto da pasta do adb.
Utiliza-se: “adb install aplicativo.apk”
Exemplo: “adb install meuapp.apk” – nesse caso estamos instalando o aplicativo “meuapp.apk” que está na pasta do ADB direto no sistema.
adb shell funciona como uma espécie de prompt de comando no Android.
Utiliza-se “adb shell comando”
Exemplo: “adb shell flash_image recovery system/recovery.img” – nesse caso, instalamos o recovery, podendo ser o clockworkmod ou o original do aparelho, tendo a imagem “recovery.img” no diretório “system” no sistema Android.
adb shell chmod serve para alterar a permissão nos arquivos
Utiliza-se “adb shell chmod id da permissão diretório/arquivo”
Exemplo: “adb shell chmod 644 system/build.prop” – nesse caso mudamos a permissão de usuário para o arquivo build.prop na pasta system do sistema Android no aparelho.
→Entendendo melhor as permissões
Ao utilizar o comando chmod, devemos dizer para o sistema quais as permissões que cada usuário determinado terá, sendo dividido em 3 partes, em 3 restrições de permissão. Ex: (644)
No exemplo acimas usamos “644” e significa que o usuário com acesso total tem acesso 6, e os demais 4, ou seja, o usuário geralmente root, com permissões liberadas, pode ler e gravar dados no arquivo pois possui permissão 6, já os demais, apenas podem ler os dados no arquivo, pois possuem permissão 4.
Definição dos números de permissões:
0 permissão negada
1 permissão de execução
2 permissão de gravação
3 permissão de gravação e execução
4 permissão de leitura
5 permissão de leitura e execução
6 permissão de leitura e gravação
7 soma de todas as permissões
Em geral, são mais utilizadas no chmod as permissões “644” e “777”, para liberar o arquivo totalmente para o sistema fazer alterações.
Agradecemos ao pessoal da internet pelos tutoriais e explicações sobre a instalação e procedimentos.
Fonte: http://kyrostabletbr.blogspot.com/2011/08/entendendo-o-adb-android-debug-bridge.html; http://blogaomobile.blogspot.com/2010/05/tutorial-instalacao-do-android-debug.html; http://developer.android.com/guide/developing/tools/adb.html



